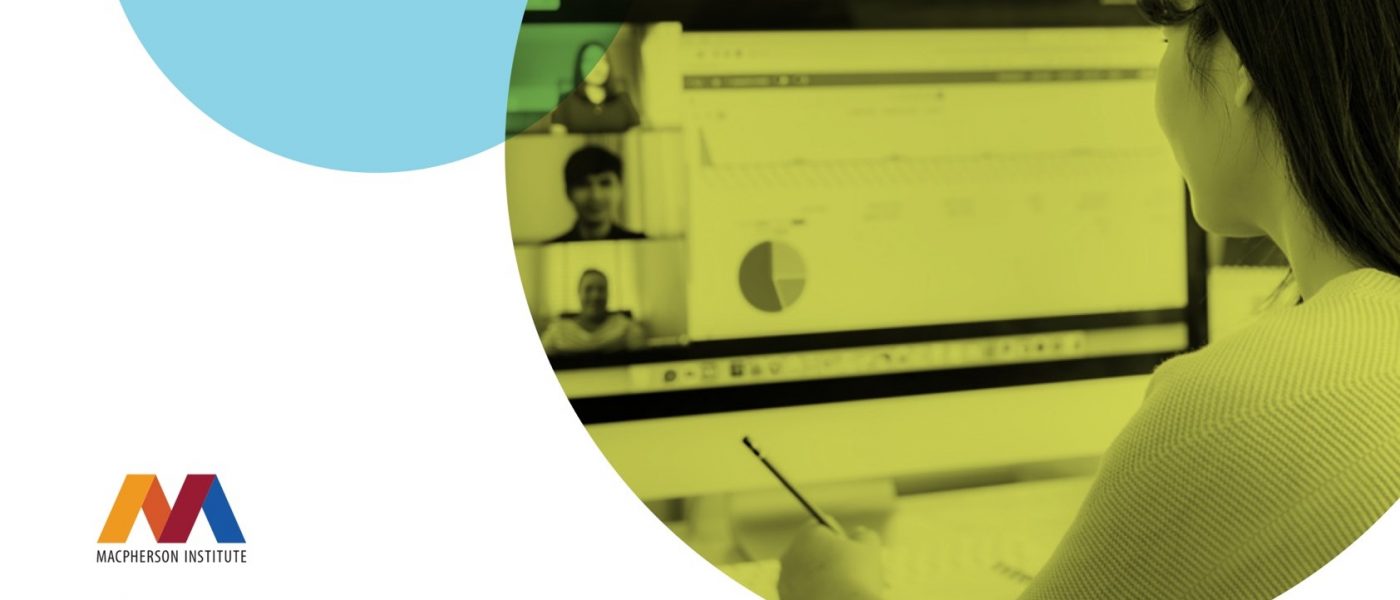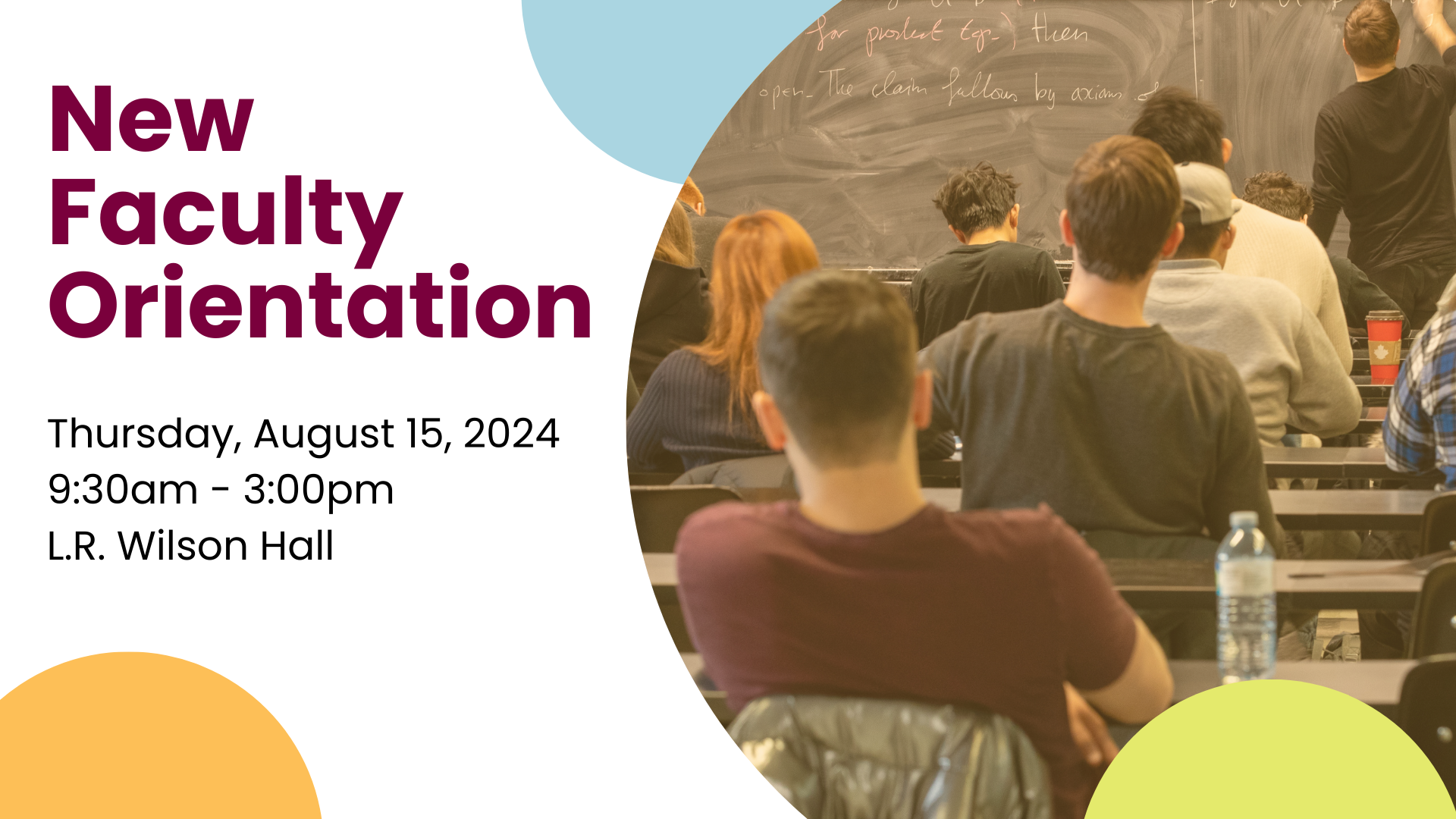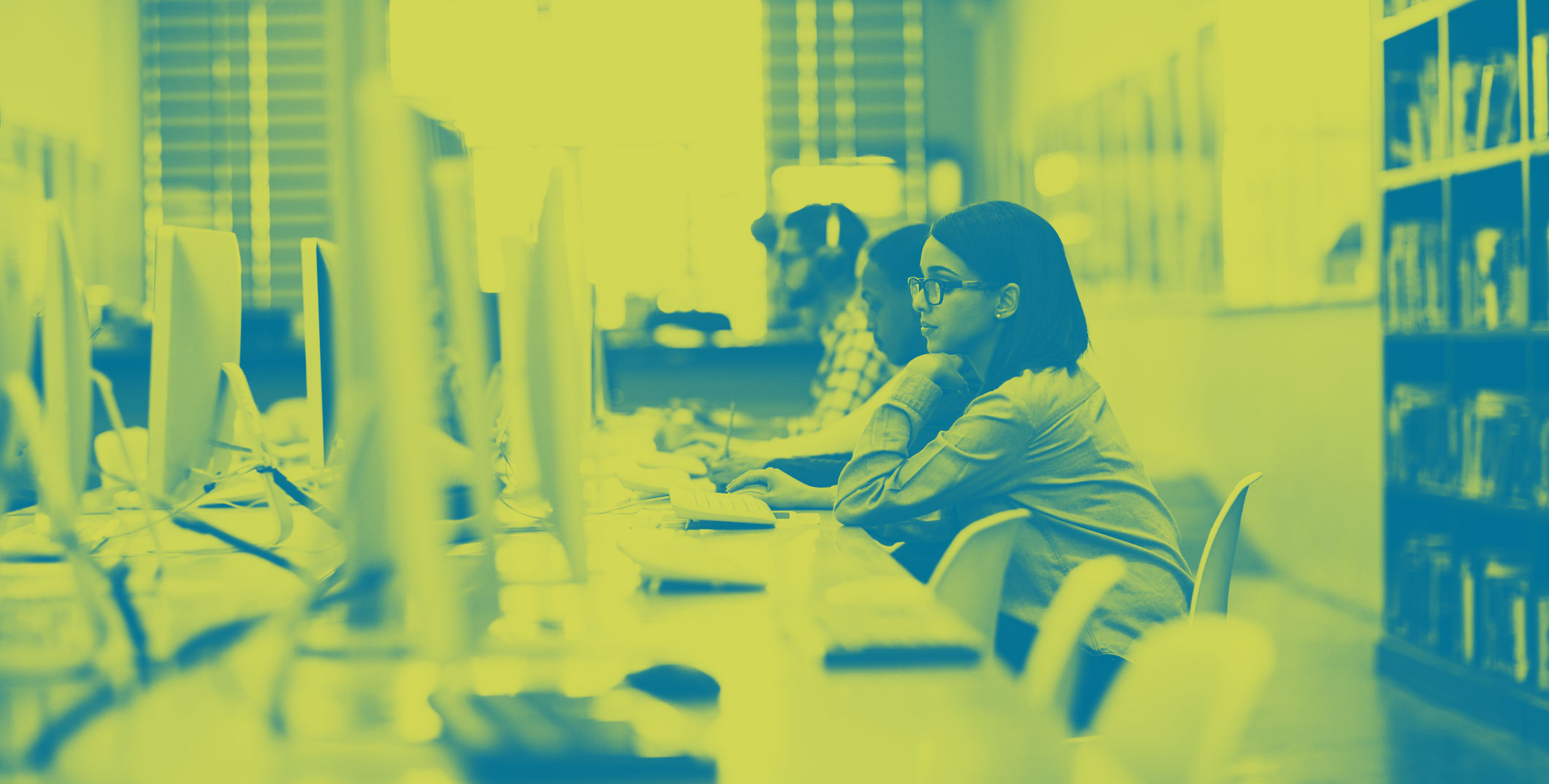Blended Learning
The MacPherson Institute is committed to providing a variety of opportunities for educators to engage with us in response to an emerging focus on flexible and hybrid learning environments.
Consultations
Individual and group consultations are available to instructors seeking pedagogical support and technological expertise. If you wish to explore opportunities for consultations, please contact your Faculty key contact.
Office Hours & Drop In
Our office at Mills Library L504 is open for drop-ins Monday – Thursday from 9:00am – 12:00pm & 1:00pm – 4:00pm. Our staff can also be reached virtually during regular office hours (Monday – Friday from 8:30am – 4:30pm). Please note: McMaster’s policy for flexible work allows staff to adjust their working hours, which means not all staff are available during this time.
Studio Space
Video and audio studio spaces will be available weekly on Tuesdays 10:00am – 4:00pm, Thursdays from 10:00am – 4:00pm and Fridays from 10:00am – 12:00pm. To book space, please contact: Tony Hoang at hoangtt@mcmaster.ca.
Digital Technologies Support
As our institutionally-supported tools are managed by various units across campus, you can find contact information and support on the MacEduTech Sharepoint site. If you’re still uncertain, you can submit a support request to the MacPherson Institute team or ask questions in the Blended/Online Community of Practice Teams channel.
Digital Pedagogies Support
For advice on blended, online and tech-enhanced learning design and digital pedagogies, you are encouraged to contact a member of our team by submitting a support request
Virtual and Online Training
Virtual training sessions on a variety of topics will be scheduled during the fall and winter terms and posted to the Upcoming Events page as they become available. The Learning to Teach Online self-paced course is available for registration anytime.
Teaching Remotely Resources
The Teaching Remotely website continues to be a resource for faculty and instructors on topics related to online, flexible and hybrid teaching.
- Blended Learning Resources collection with Considerations for In-Person Instruction Modes
- Blended Teaching: A Guide for Applying Flexible Practices during COVID-19 (Pressbook)
- Educational Technology Resources: A site that helps you navigate quickly to the available technology resources and support for instructors at McMaster.
Universal Design for Learning Resources
We continue to advocate for instructors to adopt Universal Design for Learning (UDL), whether a course is online, blended or in-person. The MacPherson Institute has partnered to develop resources that take UDL as a foundational approach, including Forward with FLEXibility: A Teaching and Learning Resource on Accessibility and Inclusion and McMaster’s Inclusive Teaching Guide. Both resources explore UDL and include recommendations for how UDL principles can be applied in course design and delivery. Other helpful resources include: Accessible Education Training for Instructional Staff, Learning to Teach Online self-enrol course via the “Discover’ tab on Avenue (although focused on online teaching, UDL principles apply across formats), Universal Instructional Design “Quickstart” checklist from the University of Guelph.
There are many things to consider when developing a remote teaching plan or an online learning course. Below are some essential things to think about as you begin this process.
Expandable List
In order to support quality teaching in an online/remote environment, you may need to think about your technology needs in a way that you haven’t needed to in the past.
In preparation for teaching remotely, we’d ask you to consider the advice and technology recommendations on our DIY Home Studio page.
The Virtual Classroom instructor mode is referenced in MOSAIC to identify any learning component that includes required synchronous elements delivered through a web conferencing tool (e.g., Zoom, Teams, etc.). Instructors lead a live teaching component (e.g. lecture, tutorial, or lab) using the conferencing tool with questions and discussions in a very similar way to the in person classroom experience.
- This synchronous experience does not preclude instructors from recording and sharing content to allow for asynchronous viewing
- Instructors can also deliver and record content without a student audience to be viewed by students later asynchronously
- Recorded content will be automatically closed captioned by our institutionally-supported webconferencing tools (Microsoft Teams, Zoom, Echo360). These may need to be checked for accuracy.
- Students will need a strong and stable internet connection and a device that allows them to access and participate in the web conference.
- In this instance, a day and time are scheduled for the class
- Instructors should specify expectations for scheduled times in the course outline
- Virtual Classroom components can be combined with online asynchronous (Online Classroom) components. For example, synchronous tutorials may be scheduled for a specific time through a virtual classroom and core lecture components may be available through pre-recorded online modules
The Online Classroom instructor mode is referenced in MOSAIC to identify any learning component that is designed for the online environment. Learning occurs in a completely asynchronous, self-paced manner with instructors guiding students through the learning.
- This asynchronous classroom experience allows instructors to pre-record their lecture and provide access to other asynchronous course content and build in interactive elements including quizzes and activities
- Pre-recorded content will be closed captioned by our institutionally-supported video streaming platforms (MacVideo, Echo360 and Microsoft Stream)
- Students will need a strong and stable internet connection and a device that allows them to access and view the learning content.
- A day and time will not be scheduled for any online classroom components, but instructors should indicate timelines and checkpoints for learning
- Instructors should specify expectations for accessing pre-recorded/asynchronous course content in the course outline
- Online Classroom components can be combined with online synchronous (Virtual Classroom) components. For example, core lectures may be available asynchronously through pre-recorded content and synchronous tutorials may be scheduled for a specific time through a virtual classroom component.
- Virtual and Online Classrooms methods can be combined
- A tutorial may be scheduled for a specific time through a virtual classroom even as core lecture is available through pre-recorded online modules
There are two basic delivery formats in an online learning environment – synchronous and asynchronous. Synchronous happens in real-time whereas asynchronous provides a self-paced approach to completion of content and activities. This handy infographic, adapted from Concordia University, can help you discover which is best for what. We do recommend using asynchronous approaches whenever possible as they are more accessible and flexible.
- While synchronous learning using live lectures and discussions can be highly beneficial, students who are displaced from their usual accommodations may face complications
- Students may encounter barriers such as difficulty accessing the internet, computer software, or technology and tools that can make synchronous participation and course work challenging
- Recording lectures is a good alternative to synchronous learning, but try to keep it short and focused where possible
- Captions should be added/enabled and corrected so videos are fully accessible to all learners
- Learn more about the unique communications considerations for asynchronous and synchronous modes of teaching in this article from Stefan Hrastinski
- As you plan for remote online teaching, select the mode of communication based on the strengths and merits of each approach. Consider asynchronous activities for complex content-related topics to provoke deeper information processing and reflection. Use synchronous activities to encourage community building with less complex issues or when immediate impressions, feedback, and planning are advantageous.
- Accessibility Hub: Covid Response – Our partners in the Equity and Inclusion Office have curated a series of online accessibility and disability-inclusion focused resources to support McMaster community members during the transition to online and virtual classrooms and spaces. Learn how instructors can engage digital formats, technologies and platforms to enhance the accessibility and experience of individuals with disabilities.
- Consider completing or revisiting Accessible Education Training for Instructional Staff through McMaster’s Accessibility Hub and in particular the eLearning section.
- Want to learn how to create accessible documents using Microsoft O365 applications and PressBooks? View this Accessible Digital Content Training Guidebook – developed jointly by our Equity and Inclusion Office and the Faculty of Science.
- See the Accessible Campus Teaching Tips and The Learning Portal AODA Resources for guidance on creating accessible learning environments
- Find out more about how to develop digital materials with accessibility in mind and learn how to make your presentations and documents accessible
Remote Teaching and Captions
There are differences, however, between and among McMaster e-learning and meeting platforms in terms of captioning features that can be accessed in order to:
- Caption in real-time
- E.g. features in Microsoft Teams, Zoom and Microsoft PowerPoint that allow for real-time captioning during a virtual lecture or synchronous meeting;
- Caption through auto-generation after a video has been recorded
- E.g. Once you’ve completed a lecture capture using Echo360 Lecture Capture Software or Kaltura (MacVideo) Capture Software
- E.g. after the material has been recorded and/or uploaded to video and podcasting platforms such as Microsoft Stream and MacVideo
Remote Teaching and Captioning
The following resource on Remote Teaching and Captioning has been developed by the Faculty of Science to guide learners and instructors through captioning capabilities for institutionally-supported teaching, learning and meeting platforms at McMaster.
This guide is particularly helpful for proactive accessibility measures applied to online learning environments and virtual classrooms, and is not a replacement for Student Accessibility Services’ academic accommodations for video / audio captioning.
If a learner in your teaching and learning environment requires captioning as part of an academic accommodation, both Student Accessibility Services and Library Accessibility Services will support their accommodation needs.
- Check out the MacPherson Institute’s PowerPoint Design for Learning video series (from EDU600 Workshop)
- This resource uses principles of educational psychology to help you design presentations that are engaging and user-friendly
- McMaster also offers a Brand Guidelines Resource Library for slide templates
For students who are registered with Student Accessibility Services in your course(s):
- Review student accommodations on the SAS website through the instructor login
- Implement extra time for online tests/exams where needed, if applicable
- Consider requests for extensions of assignments
- Keep in mind some students will have accommodations for 1 test/exam per day; 24-hour rest between tests/exams; or 1 full day of rest between tests/exams and will require spacing between your final evaluation and that of others
- If you encounter difficulties coordinating these requests, please contact the SAS Program Coordinator:
- If you have questions or concerns about how to provide academic accommodation for your students contact the SAS main-line at ext. 28642 or email sas@mcmaster.ca
- Universal Design for Learning is a framework to improve and optimize teaching and learning for all people based on scientific insights into how humans learn
- Incorporating UDL principles into online courses can help create more inclusive learning environments and support learner variability
- Use UDL guidelines to design and develop courses that have flexible goals, teaching methods, content, activities and assessments
Learn about the User Experience Design for Learning (UXDL), from the University of Waterloo (Centre for Extended Learning) https://cms.cel.uwaterloo.ca/honeycomb/valuable.aspx
The UXDL framework steps through six elements that contribute to creating well-designed online content:
- Useful – how to organize your content to reduce distraction and how high–quality design can help students to process and scaffold new information
- Desirable –key principles for creating beautiful yet functional content that encourages reflection
- Accessible – covers the underlying principles of universal design critical to creating an inclusive online learning experience
- Credible – not only selecting quality content sources but also adopting evidence-informed pedagogical principles
- Intuitive – how to create an easy to navigate course
- Rather than create something new, consider finding Open Educational Resources to use in your course
- McMaster’s OER Committee has assembled a collection of quality repositories
- OER content from eCampus Ontario, BC Campus OpenEd and copyright free classics are also available through Campus Store – see more about this in the “Support from Campus Store” section below.
LinkedIn Learning is available for all McMaster students, faculty, and staff as part of a collaboration between LinkedIn, eCampusOntario, and Ontario’s Ministry of Advanced Education and Skills Development. LinkedIn Learning is an industry leader in online training, with a digital library of over 13,000 courses and videos covering a wide range of technical, business, software and creative topics. Its courses help users to refine professional skills, learn new software, and develop personal skills for success.
There are many opportunities to use LinkedIn Learning in your teaching. Note access to the examples linked below require you to be logged in to LinkedIn Learning.
- Faculty can assign videos to help support students online learning, or access videos to help their own transition to teaching in a virtual environment. For example, see this Teaching with Technology course.
- Employees working remotely can access content about working from home, using Office 365, or learn new skills for professional development. For example, check out this Microsoft 365 Essential Training course.
- Students can take courses to help further refine and distinguish their CVs, learn time management skills, or develop self-care practices to mediate stress. For example, check out this course for Time Management Fundamentals.
To access LinkedIn Learning, visit https://uts.mcmaster.ca/services/teaching-and-learning/linkedin-learning/
For resources in getting started, FAQs, and curated content streams for faculty and staff, visit https://libguides.mcmaster.ca/linkedinlearning.
You can email linkedin@mcmaster.ca for any questions, feedback, or content recommendations and requests. If you have any trouble logging on or using LinkedIn Learning, email UTS@mcmaster.ca.
“Teaching with Technology” Course
- Instructors who are just beginning to teach with technology may find it useful to take this introductory course.
- This training course offered by LinkedIn Learning highlights how technology can enhance the teaching experience online and guides instructors on best practices and fundamental principles of course development. Designed for those with a novice level of experience in online course delivery, it’s a great place to start your transition to teaching virtually.
- The focus of this course is to provide instructors with everything they will need to effectively teach online using technology. Starting from identifying how to use technology to meet learning outcomes, the course provides a deep dive into applying UDL principles (Universal Design for Learning) in course development.
- Learn More
Digital Distribution Platform
- Faculty and instructors can access a cutting-edge digital distribution platform that contains dynamic content from a large number of Canadian Publishers
- OER content from eCampus Ontario, BC Campus OpenEd and copyright free classics are also loaded into this system and can be adopted by faculty for free distribution to students
- Platform enables publishing and distribution of materials digitally while ensuring DRM, copyright management, royalty management and secure transaction processing is in place
Custom Courseware Transition
Beginning with Spring term 2021, the University Library will become the initial point of contact for developing custom courseware – a compilation of course resources available in both a digital and physical format, to better leverage existing licenses and e-reserves. The Library and Campus Store are committed to a seamless transition, with students having continued access to these materials. Both print and digital courseware will still be available through the Campus Store. For more information, please visit https://library.mcmaster.ca/services/reserves
Submit a courseware adoption to the Library by filling in the Library’s Custom Courseware Adoption Form. The Library has created FAQ’s to assist you.
Free eBook Access
- Students just need to log in with their McMaster email address to access the free materials
- Keep in mind that these are flat file e-text books that do not have the interactive learning tools that many of the faculty members at McMaster adopt
- This work has been done in partnership with a company called Vital Source in the US
While the physical library facilities remain closed, instructors continue to have access to the Library’s rich course content, robust technological tools and expert assistance – albeit delivered in sometimes new ways. The Library Remote Support Hub has been designed to help instructors, students and staff with all their resources, services and collections needs.
Pre-Course Survey
- Asking your students a few questions prior to the start of the course can help you get a sense of where the are joining from, the technology they are familiar with/using as well as their goals for the course. Here is an example of some of the questions you might consider asking during this time. Note that this survey is also available to integrate into your Avenue to Learn Course via the Learning Object Repository
MidTerm Student Feedback
- Collecting feedback from your students in the middle of the term allows you to understand how students are responding to your pedagogical approaches, reflect on their suggestions while your experience is fresh, and subsequently implement changes to your course or teaching that can enhance student learning.
End of term Student Feedback
- The MacPherson Institute provides recommendations for Collecting Student Feedback at the End of Term in extraordinary times
- Need more survey question inspiration? Check out this master list of example Statements and Questions compiled by York University
- Check out our tip sheets for how to collect student feedback through Microsoft Forms as well as Avenue To Learn.
- Some traditional forms of assessment are not possible under the current circumstances
- There are lots of possibilities for alternatives to final exams, student presentations, small group assignments, essays/reports, reflective journals, take home exams and more
- Consider the format that suits your course best and explore the options on our Alternative Assessments page
- Find more information about administering tests and exams through Avenue to Learn in our guide.
McMaster’s copyright office has helpful information that will guide you through the considerations to keep in mind as you navigate the pedagogical and technical shift from in-person to online teaching.
Students may not have continual robust connection to the Internet. We encourage instructors to take the steps necessary to ensure that their materials are available for students to download and view offline as needed.
By default, many of our institutionally-supported tools are configured so that students cannot easily download content to their devices and must instead stream directly from the Internet. We have pulled together some short tutorials and resources to open up the possibility for students to download content should they not have reliable access to the Internet:
MacVideo
Echo360
- View Text + Image Instructions to enable content shared to your Echo360 course is downloadable.
- View Video Instructions
Training & Development Events
Information Box Group
Training and development events offered through the MacPherson Institute and campus partners. Please find all of our events on our events page.
Other training opportunities to consider:
- Events hosted by the Sherman Centre for Digital Scholarship. Find the schedule here.
- UTS offers a variety of ongoing training sessions on Microsoft O365 applications (including Microsoft Teams). Check out the current schedule here.
- Learning to Teach Online Avenue Course: There are many things you should consider when teaching in an online context for the first time. Much of this is included in our “Learning to Teach Online” course – a self-paced course where you’ll find the foundational building blocks in creating an engaging online learning experience. The course is available for self-enrolment via the Discover tab in Avenue to Learn. As you move through these pieces, you will be able to build a plan for an online course, including weekly content and activity development worksheets. Our goal for this course is to offer guidance on the essentials required for a quality online learning experience and to have you come out at the end with an actionable and realistic plan for development. By the end of this course, you will be able to build an engaging, inclusive, high quality online course through careful planning and constructive alignment.
Information Box Group
Information Box Group
Recorded training sessions:
Information Box Group
Information Box Group
Information Box Group
Technology Choice: Mode & Class Size
We are fortunate to have many institutionally-supported tools available to us. This choice can also bring confusion on what would be most appropriate when looking at your teaching goals and a number of other factors, including size of class and synchronous vs. asynchronous delivery mode.
The following chart was developed with input from McMaster instructors, faculty and education and technology experts in the Teaching and Learning Technology Committee and is intended to provide guidance as instructors make decisions about certain technologies available for use in delivering courses online. The bold text signifies recommended technologies that have more support on campus or can create a more consistent experience for students. Note that this chart is iterative, and currently includes select recommended technologies for content/video creation and webconferencing.
Where possible, asynchronous approaches will provide increased accessibility, flexibility and equity for students. Synchronous sessions should be recorded, captioned and made available asynchronously for students.
| Size of Class/Tutorial | Synchronous – Live (Text-Based Audience Communication) |
Synchronous – Live Audience (Audio/Video Communication) |
Asynchronous – Pre-Recorded |
| Up to 300 participants |
|
|
Creates recordings**:
Creates recordings and/or streams:
|
| Up to 1000 participants
|
|
|
|
| More than 1000 participants |
|
* Recommend that synchronous Zoom utilize live captions available via PowerPoint.
** Note these need to be uploaded to a streaming provider to be streamed and captioned
Expandable List
We are very fortunate to have many institutionally-supported technologies available to us at McMaster. With the move to online teaching, many instructors are turning to new or additional tools – herein referred to as third-party tools – to help solve a particular teaching and learning challenge within these virtual teaching spaces, and are requesting support on how to make these tools available centrally and integrated into Avenue to Learn. We advise that new third-party alternatives be considered only when they either extend or provide additional functionality of institutionally-supported tools to meet teaching and learning goals.
With the current COVID-19 pandemic, we have to prioritize the increased and complex needs supporting the tools that we have in place and are implementing a temporary moratorium on acquiring third party tools centrally as well as integrating third party tools into Avenue to Learn.
However, this does not preclude an instructor, department or Faculty who wish to explore adoption and use of third-party tools in their teaching from doing so. If you do go ahead, we strongly advise that you complete a careful evaluation prior to use of these tools, particularly if the tool is to be used by students in your course. Please note that use of tools that are not officially supported by the university are not considered approved and there is no technical support available.
Questions to think about:
Accessibility
- Does the tool meet WCAG guidelines? At minimum, the tool should adhere to mandated legal requirements for accessibility, but also generally accepted guidelines and best practice.
Privacy/security
- Does use of the tool require students to sign up, and share personal info? If account creation is required, is it clear to students what happens with their data?
- Does use of the tool require you to provide highly-sensitive info? This would be a red flag – do not provide this information prior to entering a contract with the vendor.
Support
- What support is available? Does the platform have a support team (ideally 24/7) or appropriate tutorials to facilitate understanding how to properly use the tool?
Cost
- Is there a cost and who is responsible for paying it on an ongoing basis? Is there a cost to students? If there is and use of this tool is tied to student grades, note that this must comply with McMaster’s Guidelines for Digital Learning Resources.
Opt-out plan
- What is your plan for students who do not want to use an environment hosted outside of McMaster? We recommend providing information about use of the third-party tool in your course syllabus and planning for an alternative. This could easily be accomplished by stating in an assignment e.g., “Pikto-chart is the recommended platform, but students are welcome to use whatever tool they are comfortable with” – provide options but students should be free to use whatever if it similarly achieves the learning outcomes.
A more robust and comprehensive evaluation of third-party tools can be accomplished by moving through the prompts in this guided document on Evaluation of eLearning Tools.
For a list on what third-party integrations are currently available in Avenue to Learn as well as additional considerations, see: https://avenuehelp.mcmaster.ca/exec/third-party-integrations/
Note that the above-mentioned moratorium is temporary, and once the fall term is underway, a cross-campus group as part of IT Governance and the Teaching and Learning Committee will be working on a Third-Party Teaching and Learning Tool proposal process that will be help guide and clarify steps, and be included as a requirement prior to integration into Avenue to Learn.
Avenue To Learn is our institutional Learning Management System (LMS).
Use it in your teaching:
- Organize any course
- Facilitate online communication and course discussions between instructors and students
- Use it as a central space to upload and organize course content, assessments and grade completed work
- Run tests and exams through Avenue. Check out our guide for detailed information.
What’s new:
What’s New:
Avenue now includes the following features:
- Respondus https://mi.mcmaster.ca/respondus/ – Respondus is McMaster’s supported online proctoring solution. Respondus Lockdown Browser prevents students from visiting other websites, copying, printing or accessing other applications during an online assessment.
- Microsoft Teams integration – Microsoft Teams can now be connected within your course shell. https://mi.mcmaster.ca/events/microsoft-teams-for-teaching/
- Alternative Homepage: In response to the Fall Experience Survey we developed a new homepage that can be activated within Avenue to Learn. The new homepage includes a number of new widget that are designed to simplify and speed access to content/information, improve usability and reduce confusion. https://avenuehelp.mcmaster.ca/exec/alternative-course-homepage/
- There have been a few system updates to note: https://avenuehelp.mcmaster.ca/article-categories/updates/
- Did you know about the Learning object Repository? The Learning Repository is an online library that enables McMaster instructors to share and retrieve learning objects. A learning object can be a quiz, a presentation, an image, a video, or any other kind of document or file you use to create course content and learning materials for online learning.
Get support:
- Request a course shell if you do not already have one.
- If you need additional support, complete an Avenue to Learn support request form
- Looking for support from the community? Ask your questions on the Teams Avenue channel
Find additional advice and resources:
- Find additional advice and resources:
- Avenue Support Wiki Change to https://avenuehelp.mcmaster.ca/exec/ contains a wealth of information and tips on use of Avenue features and tools. Change
- Brightspace (Avenue to Learn) YouTube tutorials
- Brightspace resource – Changing from classroom to online courses during the COVID-19 virus outbreak
- Brightspace resource – 3 quick tools to get you teaching a course
- Camosun College has a comprehensive bank of online tutorials that demonstrate how to use many of the tools available in D2L (e.g., assignments, discussions, quizzes, etc.)
- The Faculty of Social Sciences has created playlists on MacVideo devoted to general Avenue to Learn topics and quizzing through Avenue to Learn.
Accessibility considerations:
- In order to avoid uploading inaccessible digital content:Consider reviewing this resource: https://ecampusontario.pressbooks.pub/accessibledigitalcontenttraining/
- Learn about Core Skills for Accessibility through Microsoft 365 Accessible Document and Outlook Email Training when creating your own content / digital documents and presentations
- Quickly and efficiently convert your inaccessible documents (e.g. an inaccessible PDF) to accessible formats and/or alternative formats (MP3s, Microsoft Word docs, HTML) using institutionally supported SensusAccess conversion software
- Be mindful that most PDF options are not accessible formats for individuals using various types of assistive technology unless they’ve been intentionally made accessible by the document’s author.
- Please connect with Student Accessibility Services and Library Accessibility Services to discuss document conversion options if you are working with learners in your teaching and learning environments who require academic accommodations for accessible and/or alternative formats.
Zoom is now available to McMaster faculty, staff and active students and supported through our University Technology Services.
Use it in your teaching:
- Offer real-time lectures
- Includes annotation tool and Whiteboard functions
- Hold virtual office hours
- Students can collaborate with one another in small groups (breakout rooms. For breakout room limits, check out Zoom support page
- Note: Zoom now supports live captioning. Has to be turned on in meeting settings for each meeting.
- Uncertain as to what web conferencing solution you should use. Check out our “Web conferencing Comparison” Shee
Get Support:
- To request a Zoom Account and access support tutorials, FAQs and information on securing your Zoom sessions, visit https://www.mcmaster.ca/uts/zoom/index.html
Find additional advice and resources:
- Facilitating Zoom Sessions, created by Nick Marquis, Social Sciences.
- Tips for using Zoom in your teaching
- Best practices for securing your virtual Zoom classroom
- Zoom installation and Use: Tutorial (created by Science Media Lab)
- Check out this YouTube tutorial about getting the most out of audio quality in Zoom.
- Videoconferencing alternatives: consider low bandwidth alternatives
- To learn more about Teaching with Zoom, see this document created by Seshasai Srinivasan, Assistant Professor, Engineering.
- The Faculty of Social Sciences has created a playlist of helpful videos on MacVideo about using Zoom.
Accessibility considerations:
- Zoom Accessibility Features
- Zoom offers closed captions. For more information, check out Zooms Help Center
Microsoft Teams is a unified communication and collaborative hub (and part of the Office365 suite of programs – free for McMaster staff and students)
Use it in your teaching:
- Livestream lectures using Meetings or Live Events
- Incorporate quizzes from MS Forms in Teams meetings and video recordings
- Private and public channels to facilitate discussion, Q&A, follow-up conversations and/ or collaborative work
- Hold virtual office hours
- Pre-record your lectures in MS Stream (15 minute limit) and add them to Teams
- Upload any video to MS Stream and incorporate in Teams
- Hold Team Meetings (lectures) with up to 10,000 participants (1000 active, the remaining at view only)
- Create a rubric for assignments
- How to create breakout rooms in Teams
- Create and host Teams Live Events for up to 10,000 people. Note: students can only interact with the instructor using the chat function.
- Collaborate on documents using Word, Excel, OneNote and other Microsoft Applications
- Document collaboration in Teams includes immersive reader functionality
- Automatically created Teams linked to Mosaic with student enrollment.
Get support:
- For information on how to use Microsoft Teams for teaching contact mi@mcmaster.ca
- For technical support please contact UTS
Find additional advice and resources:
- UTS page containing the most up to date information and resources on collaborating, communicating and teaching with Microsoft Teams
- Join McMaster’s Class Teams to keep on top of recent announcements and get additional support
- Transforming Learning with Microsoft Teams
- See this Teams for Education Quick Guide
- You may find this YouTube video helpful for learning more about workflow and productivity in Microsoft Teams
- Watch this 40-second video on how to add Guests to Meetings
- Learn about making your Microsoft documents accessible
Echo360 is our institutional online video course delivery and student engagement platform that is integrated into Avenue.
Use it in your teaching:
Echo 360 can be a solution for asynchronous, synchronous, and hybrid learning models. Whether in class or at home, deliver a video lecture to students that is accessible through Avenue to Learn
- Live stream using classroom devices or your personal computer
- Record your webcam, computer display and microphone using Echo 360’s Universal Capture software or upload completed videos
- Facilitate student engagement using activity polls (multiple choice, ordered list, image poll, short answer and numerical). Embed activity polls in video content.
- Promote synchronous and asynchronous discussion using curated chat
- Track how students interact with course content using Echo 360 analytics.
- Automatic Speech Recognition (ASR) transcripts that are searchable by students. Edit the transcript within Echo 360 and attach as closed captions.
- Use Avenue to Learn to manage student access and enrollment. Integrate Echo 360 within Avenue to Learn modules as an “external learning tool.”
Find a classroom equipped with an Echo 360 device using the Campus Classroom Directory (https://library.mcmaster.ca/spaces/cct/classroom-directory)
Student features:
- Study Guide: bookmark content and take notes that are linked directly to class content.
- Q&A: ask questions and participate in discussion during live lectures or asynchronously
- Confusion Flag: communicate points of confusion that may require review and explanation
- Searchable Transcript: search for keywords and jump to corresponding video content
- Answer activity polls using SMS texting
- Access Echo 360 using mobile App
Get support:
- Learn more about Echo360 and how to get started.
- The Sandpit is open for self-enrollment in the DISCOVER section of Avenue To Learn.
- Contact Campus Classroom Technologies at cct@mcmaster.ca or call ext. 22761 for support, training and orientation.
Find additional advice and resources:
- A guide to creating video content online using Echo360 and your personal device (created by Science Media Lab)
- Quick Start Video to Using Echo360
- Training videos from CCT’s Echo360 specialist
Join the Echo360 Sandpit to experience being a student enrolled in an Echo360 course and connect with an Online Campus Community of users. Available to self-enroll in Avenue by clicking on the “Discover” tab after logging in. - The Faculty of Social Sciences has created a playlist of helpful videos on MacVideo about using Echo360.
Accessibility considerations:
CCT, Library Accessibility Services, and the Faculty of Sciences have developed several useful and accessible guides to enabling accessibility features within Echo360, including:
- This webpage on Best Practices for Creating and Editing Accessible Echo360 Transcripts
- This guide to creating video content online using Echo360 and your personal device
- This Guide to One Click Echo Integration available in Avenue
If you have learners in your online / blended learning environments who have academic accommodations for captioning lecture capture-recorded materials, please connect with Student Accessibility Services and Library Accessibility Services for support.
MacVideo is a video-creation and sharing tool that is integrated into Avenue.
Use it in your teaching:
- Record, edit, share and embed videos
- Access analytics on the videos to see who watched what and when
- Utilize video quizzes integrated directly with Avenue to Learn’s gradebook
- Easy way for students to record and submit video projects
- Automatic caption generation for your videos as soon as you upload
Get support:
- Visit the MacVideo Knowledge Base website for tutorials and trouble shooting
- See these step-by-step tutorials on how to capture your videos and add these to your Avenue to Learn course or contact Tony Hoang at edtech@mcmaster.ca for assistance with MacVideo
Find additional advice and resources:
- View this quick Getting Started video by Samantha Duncan to get familiar before you dive in
- Student Presentations in MacVideo – resource developed by Nick Marquis, Social Sciences, to assist faculty on facilitating an asynchronous format for student presentation assignments
- The Faculty of Social Sciences has created a playlist of tutorial videos on MacVideo
Accessibility considerations:
The MacPherson Institute has developed or curated the following resources on accessibility features and guidance related to Kaltura Capture and MacVideo use:
- Guide on How to Edit Captions
- This Guide to Integrating MacVideo in Avenue to Learn
If you have learners in your online / blended learning environments who have academic accommodations for captioning recorded materials, please connect with Student Accessibility Services and Library Accessibility Services for support.
After thorough discussion, evaluation and review, a cross-campus steering committee has recommended a campus-preferred online proctoring solution. McMaster has licensed and integrated Respondus Lockdown Browser and Respondus Monitor into Avenue to Learn.
What is Respondus Lockdown Browser and Respondus Monitor?
Respondus Lockdown Browser prevents students from visiting other websites, copying, printing or accessing other applications during an online assessment. Note that some of the restrictions can be customized to allow limited access. Respondus Monitor adds webcam and microphone functionality to LockDown Browser to document students during online quizzes and exams.
What to consider before using Respondus:
Respondus monitors students while they are completing online assessments with an aim to ensure academic integrity. However, the decision to use Respondus should not be taken lightly. Please ensure you have considered the following:
- Rationale: do you really need to use online proctoring? Unless a proctored assessment is a requirement for a professional certification, you should consider alternate assessments or, if you rely on quizzes and tests, refer to our Guide to Tests and Exams Using Avenue to Learn on how you can configure tests and quizzes to increase fidelity without having to use a proctoring technology.
- Communication: have you included a statement as to your rationale and use of online proctoring in your course syllabus? Will you ensure instructions on how to use are provided to students along with a practice quiz?
- Accommodation: Quizzes that use Respondus can be configured on Avenue to Learn for accommodation purposes, but you will also need to develop a Plan B for certain accommodations or if technical/connection issues arise.
- Mental health and well-being of your students: consider the added layer of anxiety online proctoring can promote and how to support students through this.
Find some helpful inforgraphics here.
The MacPherson Institute recommends first exploring alternatives to proctored quizzes and exams online such as:
- Take-home exams
- Projects
- Reflections
- Group work
- Guided online discussions
- Peer-reviewed activities
Please review the Assessments tab for more assessment strategies and their descriptions.
Instructor FAQ
Student FAQ (under Personalized Support)
How to Access and Use Respondus:
Guidance on Respondus Lockdown Browser and Respondus Monitor and how to obtain and use in your course can be found on the Avenue to Learn Knowledge Base:
- Request Respondus Lockdown Browser and Monitor be connected to your Avenue to Learn course
- Overview, Vendor Documentation and Avenue to Learn Information
- What needs to be added to your syllabus around use of Respondus
Respondus Training
Respondus offers weekly webinars for the broader community – you can find more information and how to participate on their website.
Camtasia is a software package provided by TechSmith that bundles screen, audio and video recording with editing.
Who is eligible?
The Camtasia license at McMaster is free for all instructors and all faculty. Staff and students are not eligible. Camtasia may be used by staff on a limited term basis to assist instructors and faculty with the setup and training.
Download
The software and activation key are now available for download at https://mcmaster.onthehub.com. Users will be prompted to sign in with their MacID@mcmaster.ca and password. Those with existing trial versions of Camtasia do not need to download the software again and can enter the activation key to unlock the full functionality of Camtasia.
Additional Information
Our Camtasia license and activation key are for the most current version, Camtasia 2020.
Can I install Camtasia in a virtualized environment?
Yes – Camtasia can be installed in a virtual environment so long as it is used explicitly by instructors and faculty.
McMaster Support
For OnTheHub/Kivuto licensing questions, please submit a ticket with UTS at macservicedesk.mcmaster.ca.
Camtasia can be used to:
- Create Presentation/Lecture content
- Create Explainer/How-to/Instructional Video tutorials
- Screen Capture
- Edit dynamic/pre-recorded video (YouTube, Vlog, storytelling)
Benefits:
- Free!
- Easier to use than many other video editing tools
- Over 15 hours of included tutorials
- Ability to add effects
- Includes animation and effects for text and video – transitions, titles, callouts, annotation
- Ability to add in-video quizzes (non-graded/no LMS connection)
- Easily integrated with PowerPoint/Easy to create Voice-Over PowerPoint Videos
- Can add video recorded outside of Camtasia
- Screencasts are automatically imported into the project for editing
- Provides a single source to quickly capture, edit, produce and share video content
- Can do green screen/background removal
Challenges:
- If not familiar with video editing, Camtasia may require additional support (Tutorials, Webinars and access to community included)
- Video editing of any type can be intensive on computer resources
- Video files require more hard drive storage
- Duplicates some features currently available in MacVideo, Echo360 and WebEx (screen recording, basic video editing)
- Videos need to be added to another platform and captioned prior to
Training and support Resources
- Camtasia Tutorials
- Tech Smith help center
- Enterprise Resources (for IT Staff)
- LinkedIn Learning tutorials on Camtasia
McMaster Support:
- For OnTheHub/Kivuto licensing questions, please submit a ticket with UTS at macservicedesk.mcmaster.ca.
- Want help creating great video and audio content? Learn more by visiting the Video Made Easy section of Professional Development for Teaching on Avenue to Learn. You can access it by clicking on the discover tab.
- Questions about Camtasia? Contact lombarcl@mcmaster.ca to book a consultation.
With Live presentations in PowerPoint, audience members can see a presentation on their devices and read live subtitles in their preferred language while you speak. They can use “pinch to zoom” to see the slides more clearly on mobile devices, give feedback, send live reactions to the presenter, and navigate back to review previous slides.
- Detailed instructions on how to Present Live from Powerpoint and record using Teams
- Learn more about this new feature from PowerPoint
If you choose to use PowerPoint in an asynchronous way you may find some of these videos from the Faculty of Social Sciences helpful with recording and exporting videos.
- Faculty of Social Sciences has created a helpful playlist, containing numerous topics and use of teaching technologies – available through MacVideo.
- The Faculty of Engineering have developed an abundance of resources to help faculty members start recording and putting their course content online, including how to deliver final exams using Avenue to Learn.
- McMaster’s Science Media Lab also created and shared these resources: Moving Lecture Content Online and Hardware Recommendation for Remote Instruction
- McMaster’s University Libraries have built this LinkedInLearning Collection on Online Teaching Supports .There is more information about LinkedInLearning at McMaster here.
- Faculty of Social Sciences’ Mark Busser has shared a resource showing us How to Export PowerPoint Slides to an Accessible Word Document with Speaker Notes
- The Student Support and Case Management office has numerous resources and supports for students, including advice on netiquette
- Tip sheets from the Student Success Centre: Effective Online Learning Strategies, Taking Online Courses, and Take Home Tests
It is important to remember that it is not always necessary to create all new assessments for an online course. Many assessment techniques and teaching strategies work well in any environment, as long as they are implemented thoughtfully. To modify or create assessment alternatives online, here are some helpful suggestions and resources.
Decide which assessments are essential to students achieving your learning outcomes
- What knowledge and skills still need to be assessed
- Think about reallocating the weighting of assessments completed to date
- Consider combining or reducing remaining assessments
- Revise the assessment to make it easier on your students as well as grading.
- Recognize how much you and your students are able to accomplish at this time.
ASSESSMENTS AND ALTERNATIVES
- A take-home exam distributed and submitted via Avenue’s Assignments Tool. Exam questions can be distributed electronically, answers are attempted without help from others.
- More advice: http://depts.washington.edu/pswrite/Handouts/TakeHomeEssayExams.pdf
- Build a Question Library to populate and administer a Quiz in Avenue.
- If your assessment includes equations and formulas, have students create a video of themselves working through a problem or question set to demonstrate their understanding of knowledge and process.
Do you need to move your exam online? (click here to open this interactive graphic from Giulia Forsythe at Brock University)

You may wish to offer your exam online in Avenue to Learn. There are several features in Avenue to Learn that you may want to use, such as:
- Present exam questions one-by-one
- Presenting the exam questions in random order
- Putting time constraints around the exam
- For multiple choice questions, presenting the answer options in random order
- Creating a bank of questions and having the system randomly select a particular number of questions from your question bank
- Prevent students from accessing other webpages or email applications (although this doesn’t prevent them from using other devices to access these things)
- Instructor Considerations for Online Testing (Developed by Rosa da Silva, Biology)
We are happy to share two faculty created resources with step-by-step instructions to help you create Avenue quizzes that can be used as final exams.
- Creating quizzes in Avenue to Learn (Developed by Christine Cluney, Anthropology)
- Creating tests in Avenue to Learn (Developed by Rosa da Silva, Biology)
Many thanks to Rosa and Christine for sharing these.
- Students create PowerPoint slides with speaking notes and post on Avenue to Learn
- Students present in real-time using Microsoft Teams or WebEx Meetings
- Students record presentations using MacVideo and post on Avenue to Learn
- Consider use of Flipgrid (select Sign-up with Microsoft and use your MacID) – students can upload videos directly from their mobile devices or computers. All videos come with transcriptions. Peers can “like” (used to approve, vote, endorse), review each other’s work, or comment. Learn more about using Flipgrid. Find more resources about using Flipgrid here.
- Upload a PDF or link to a Word document in Avenue to Learn and have students collaborate and submit using Avenue’s Assignments Tool
- Create a Discussion Forum prompt for students using Avenue’s Discussions Tool
- Host a WebEx Meeting synchronous session and create Breakout Rooms
- Watch an online lecture, review current news event or read a textbook chapter and write a brief 250-word paper. Submit using Avenue to Learn
- Resource: https://wiki.mcmaster.ca/avenue/assessment_-_assignments
- A written assignment for students to write down their reflections, help identify critical learning events that have happened, synthesis and contextualize their educational experiences. If the class is experiential in nature (e.g., student teaching, performance), ask the students to write a reflective paper/critique of their experience. The key here is to make them tie this to theory or themes in the course so that it doesn’t become an effusion of personal feeling. Also see “The Role of Reflection” with prompts and reflection frameworks.
Resource: https://uwaterloo.ca/centre-for-teaching-excellence/resources/reflection-framework-and-prompts and https://pebblepad.mcmaster.ca/ - Fact Sheet Alternative: Students create a one-page summary of key concepts, facts or themes.
Resource: See Professor Barbara Abrams’ Disease Fact Sheet Assignment. (via https://teaching.berkeley.edu/resources/improve/alternatives-traditional-testing)
- Instead, you can decide to have a live chat using WebEx Meetings, Zoom or Microsoft Teams.
(adapted from How Low Bandwidth Teaching Will Save Us All)
- When we try to replicate classroom experiences in an online environment, it’s easy to think of the latest learning technologies as our go-to tools. But there are two key factors that make this approach problematic:
- Bandwidth: high-bandwidth technologies work great for students who have newer computers, fast and reliable internet access at home, and unlimited data plans on their phones. For other students, courses that require frequent use of high-bandwidth technologies can limit their ability to fully participate in course activities, which can jeopardize their success in the course
- Immediacy: the second factor, immediacy, refers to how quickly we expect our students to respond when interacting with us and with each other. Typically, we think of immediacy as a good thing. But one of the biggest advantages of online learning is that it can provide you and your students with more flexibility. When we require our students to be online at exactly the same time or submit assessments in a given time period, we sacrifice one of the key benefits of online learning, and that can make an online course feel like more of a burden than it has to be.
- Low-tech/low-bandwidth options include emails, discussion boards, and readings with text and images. Online instructors have been using these three tools for decades. And while that might make them sound boring, you can create some fantastic instructional experiences with just these three tools.
- Before assigning assessments that require the use of technology, check in with you students to see if they have the tools to complete the work [consider using this Google Form template to check in with your students (click here to make a copy of the form)].
- For students with a poor or intermittent Internet connection or limited bandwidth, consider:
- Structuring communications like a mailing list/list-serv as an alternative to discussion threads by using “reply all”, e.g., send out a topic or question to the class list of addresses, let students ‘reply-all’ and respond to each other by repeating this process. This approach reduces any need for specific technology, use of additional tools, and requirements for real-time communication (see FAQ: How do I easily email my class list through Outlook rather than Avenue’s internal mail?)
- Having students submit written transcripts instead of video or audio-recorded presentations
- Breaking synchronous timed exams into multiple long-form questions at different days & times
- Asking students to draw, equations, infographics or 3D models with pen/paper rather than design digital versions and submit an image and text response about their designs
- Allowing assignments to be submitted to you via email
Many instructors are thinking of shifting previously scheduled face-to-face exams to take-home exams. While this does not necessarily change much for instructors and students in the Humanities and Social Sciences, where essays and long answers are common, some instructors may be concerned about determining appropriate levels of difficulty and mitigating academic misconduct. Here are some considerations for preparing, administering, and evaluating take-home exams:
Creating Take-Home Exam Questions
- As with any assignment, it is important to establish for yourself and your students what the purpose of the assessment is and how it connects to course learning outcomes. What knowledge and skills are you asking students to demonstrate, and why?
- Asking clear and straightforward questions enables students to write precise answers. Requiring that students refer to particular themes, concepts, or passages covered in class can help them focus on what they have learned while also reducing possible academic misconduct. For more information on asking good test questions, visit Cornell’s resource on Asking Good Test Questions: https://teaching.cornell.edu/teaching-resources/assessment-evaluation/asking-good-test-questions.
- Consider asking students to reflect on how particular texts or concepts relate to material from other courses or their wider lives. This will allow them to apply knowledge beyond your individual course and may be particularly valuable during periods of academic disruption such as the one we are in now.
- If you are concerned about academic misconduct, consider using a search engine to explore what comes up when you search for specific keywords. This can give you a sense of how you can frame your questions in a way that will elicit original answers.
- For more information on preparing effective exams, see https://www.cmu.edu/teaching/assessment/assesslearning/creatingexams.html.
Determining and Communicating Assessment Criteria
- Again, it is important to establish for yourself and your students what the purpose of the assessment is and how it connects to course learning outcomes. The answers to these questions may change when transitioning to a take-home exam, but it is important to be clear either way.
- Consider the differences between a research essay and a traditional face-to-face exam. The former typically takes much more time to complete than the latter in part because it involves identifying, accessing, consulting, and citing external sources. The latter, in contrast, generally requires students to answer questions based only on what they already know. When preparing a take-home exam, it is important to be explicit about what you want your students to accomplish and with what resources.
- It is also important that you are transparent ahead of time about how students will be graded. if you would not normally grade their grammar or syntax in a regular exam, for example, does it make sense to grade it in a take-home exam?
Administering Take-Home Exams
- It is sound practice to give students a generous amount of time to complete the exam. This flexibility enables them to determine when and where they will be able to effectively demonstrate their knowledge and reduces the risk of technological problems. Depending on the nature of the exam, you may wish to give them up to 24 hours to several
- You may wish to distribute a list of questions in advance and then give students a limited number from which to choose for the exam itself. This allows students to thoughtfully prepare while still ensuring that they have some flexibility to choose which questions they want to answer.
- You can ask students to complete an exam in a document they upload to Avenue, or you can create a multi-part exam (e.g., short answers, multiple choice, essay questions) within Avenue itself. For information on how to do this, please see https://wiki.mcmaster.ca/avenue/assessment_-_quizzes.
You can download this guide as a PDF for easier reference.
Use the same course weighting articulated in your syllabi, but have students produce an equivalent piece of work. Students can submit any digital content (files), such as word-processed documents, spreadsheets, images, diagrams, or audio and video clips, which can be collected and graded by the instructor. Avenue to Learn Assignments can be configured to include specific due dates and availability.
Using online discussion boards is a great way to encourage class participation and allow students to express themselves in a different way. Below are some considerations for creating boards and facilitating discussions, and some guidelines for use that you may wish to share with or adapt for your students.
Creating Discussion Boards
- For information on the technical aspects of setting up a discussion board, please see the Avenue wiki at https://wiki.mcmaster.ca/avenue/discussions.
- Consider the purpose of a discussion board. Is it to replace in-class participation? A place to ask questions or engage in wide-ranging conversation? Are students required to post or is participation supplemental? Will you assess participation, and if so, how?
- Consider the range of Avenue permissions you might grant to students. It is generally not advisable to allow anonymous posts (although Avenue does allow for this feature), but you may wish to consider whether a moderator needs to approve each post and whether users can start threads of their own.
- Some students may not want their legal name to be displayed to their peers. While Avenue does not allow students to change their display name, students can add a preferred name through Mosaic by going to Student Centre > Names. This will trigger a change in Avenue. It is helpful to tell students about this feature when introducing the discussion boards in order to mitigate privacy concerns.
Facilitating Discussions
- Share your thoughts about how you expect students to use discussion boards and how their participation contributes to their ability to meet course outcomes. Communicating the value of this type of participation helps students understand how it fits into the broader course context.
- Be explicit about your expectations about how students use language. People communicate virtually differently than they do in face-to-face interactions and may be accustomed to using slang or less formal linguistic constructions. You may have different expectations for a course devoted to grammar, for example, than a creative writing course.
- To create a sense of community, consider posting an introductory thread so people can get to know each other a bit more. You might provide a few prompts that ask people (including the instructional team) to share something non-academic about themselves, such as their favourite book or movie. You can also suggest (but should not require) that everyone share a photo of themselves.
- As in any learning environment, it is always helpful to establish from the outset that disrespectful or prejudicial comments are not appropriate and will be removed. If you do remove content, it is ideal to also follow up with the student who posted it to discuss the situation.
- Your active participation in discussions enhances instructor presence and encourages student participation. You do not need to respond to every post, but you might consider aiming to engage with each student a certain number of times each term or to make sure you post at least once on each thread.
- See this resource from the Association for Psychological Science: https://www.psychologicalscience.org/observer/five-tips-for-improving-online-discussion-boards.
- Take a look at this article from DiPasquale & Hunter to learn about fostering critical thinking in online discussions: Critical Thinking in Asynchronous Online Discussions: A Systematic Review
Guidelines for Students
- If you wouldn’t say something while standing in front of someone, it probably makes sense not to say it online either.
- It can be hard to determine tone online. What you may mean as a joke or sarcasm might be interpreted as meanspirited. This doesn’t mean you can’t use humour, but try to consider how others might feel if they don’t think it’s funny.
- You may disagree with or not understand content in another person’s post. That’s normal! When responding, it’s best to try to engage with the idea rather than the person. For example, instead of saying “what you wrote doesn’t make sense,” you could say “that idea is confusing to me” or “I’m having trouble understanding what you wrote.”
- Before asking a question, consider reading through other posts to see if another person has asked or answered the same query.
- When responding to another post, it can be helpful to quote some or all of the text so it is clear what you are referring to.
- For additional tips, see this resource from George Mason University: https://writingcenter.gmu.edu/guides/guidelines-for-posting-to-discussion-boards.
You can download this guide as a PDF for easier reference.
We have compiled a list of Frequently Asked Questions about topics related to teaching remotely. This list is a work in progress and will be updated periodically.
Expandable List
Opportunities for Training:
- Online Training Offered Broadly by the MacPherson Institute: As a TA, you are also welcome to register for any upcoming online workshops noted on the Training tab on MacPherson Institute’s Teaching Remotely website.
- Teaching and Learning Certificates of Completion: The MacPherson Institute is proud to offer Teaching and Learning Certificates of Completion for faculty, sessional instructors, graduate students, staff and post-doctoral fellows. These individuals may earn one, or both, of two certificates of completion offered: (1) Theory and Inquiry and (2) Practice and Application.
Online Teaching Development Resources
- McMaster Teaching Assistant Guide: This guide covers the basics, from TA roles and responsibilities at McMaster to how to teach in an accessible and inclusive manner, plan a lesson, engage students in active learning, assess and provide feedback on student learning, and document your teaching effectiveness. One section that TAs tend to find particularly helpful is the section on common TA-related questions and challenges.
- Teaching Remotely Welcome Package for TAs: This welcome package provides an overview of resources available to help teaching assistants with the transition to remote teaching, including upcoming training sessions.
- Learning Remotely for Students Welcome Package: This welcome package features a collection of resources intended to help instructors and teaching assistants support students as they transition to learning remotely. Consult these references for advice, tips, and strategies to help your students succeed in an online learning environment.
- McMaster’s Inclusive Teaching and Learning Guide: In this guide, you will be introduced to five broad principles for inclusive teaching and see concrete examples of how to put the principles into practice.
- Forward with FLEXibility: A Teaching and Learning Resource on Accessibility and Inclusion: Modules 1, 2, 3, and 5 are particularly relevant to TAs. They will teach you about the foundational principles of inclusive instruction/accessible education and how to apply those principles in your teaching/TA duties.
- E-Learning Section of McMaster’s Accessibility Hub: Here, TAs will find accessibility support in developing accessible content for digital media, including Word, PowerPoint, Email, and some presentation techniques for recording presentations accessibly. Additionally, there is accessibility-related information for McMaster’s supported tools, and a remote teaching and captioning guide.
- Accessible Documents Webinar Series: In this series hosted on MacVideo, you will find how-to webinars dedicated to creating accessible documents (e.g., accessible PowerPoints, Word documents, PDFs, and Excel files), as well as good practices for using various technologies accessibly (e.g., accessible usage of Outlook and Microsoft Teams).
- McMaster Office for the Development of English-Language Learners (MODEL): MODEL offers free services (e.g., workshops and one-on-one consultations) to both undergraduate and graduate students who may be struggling with their English-language skills.
- The Library Remote Support Hub: Whether you’re teaching, learning, or researching remotely, The Library Remote Support Hub has been designed to help you with your information needs. From accessing books online and connecting to electronic resources remotely, to requesting a research consultation and seeking media creation support, the Library Remote Support Hub can be of assistance.
- CUPE 3906 Unit 1 Website: The CUPE 3906 Unit 1 website has a wealth of resources that will be of value to you in your role as a TA (e.g., the current collective agreement).
Avenue is hosted by D2L which is located at AWS Montreal. It has redundancies built into the system for this reason. AWS is the backbone of Amazon itself, as well as familiar and reliable services like Netflix. As long as those are up, Avenue should be as well.
It is also important to note that Avenue scales to manage speed etc, so 1000 users or 10,000 users shouldn’t make a difference. We often see busy times that have over 110,000 logins a day happen without any hiccups.
However, sometimes students will have issues when connecting from home, as those are variable and subject to other people’s activity in the house. Most of the time it’s not Avenue but the end user that is having issues. The idea of computer sanitation is important, and should be top of mind the same day as writing a crucial test at home
Good computer hygiene is suggested for those taking remote tests:
- Turn off all unnecessary programs, especially: Netflix, YouTube, games like Xbox or PS4, anything that might be downloading or streaming
- If your house is shared, ask others to refrain from doing those activities during the test
- If you can, connect to the internet via a wired connection
- Move close to the wifi hub in your house
- Restart your computer, 1-2 hours before the exam. IA re-start can be very helpful for a number of computer hiccups.
Is it possible to disable the ability of students to copy the questions if we want to use the quiz questions as a final exam?
You can disable ‘right click’ which is found as an option within the quiz. However, in reality students can still capture an image of the quiz question. If you are concerned about students ‘copying’ the question, we would recommend not using quiz questions on the final exam.
Could we set a timer as to when they must complete the exam and control it by having only one question appear at a time?
You can set a time limit for the entire exam but not for each question.
Can Avenue quizzes be organized so that they’re open to students over several days but within that period students only have 2-3 hours to complete the it?
Yes, instructors can set the start and end date to be wide open but set the duration of the text/exam to 180 minutes. This function can be found within the restrictions tab of the quiz under the heading “Timing”. You will want “Enforced Time Limit”, and to check the box labelled “Prevent the student from making further changes”. This will, for example, leave the text/exam open from April 5-8, but once a student begins, they only have 2 hours to complete it.
How can Avenue question banks be set up?
If you’re looking for question banks, typically publishers can provide them to you. Ask them for instructions on how to import for Brightspace. Typically, you’ll receive a zip package. Login to Avenue –> go to your course –> Course Admin –> Import/Export/Copy components to import into the course.
Is the chat function private? E.g. if a student and prof are talking on chat, can anyone else see that conversation?
If the chat is accessed from within a course, it is NOT private. Typically, there are only one or two people in the chat at the same time. However, if there’s a concurrent user who enters the chat, anything typed will be visible to everyone within the chat.
There is a chat in the e-mail function which is private. We would strongly suggest using Microsoft Teams, if possible, for this sort of communication.
Groups can mimic the behaviour of sections, so you can create groups of students, and, using the Assignments tool, assign each group a different version of the exam
We recommend an asynchronous approach first. Recording lectures, posting content and discussion forum prompts in Avenue is a good start. If you determine that synchronous (live) lectures are best, please use WebEx Meetings or Microsoft Teams and record the lecture. Post the recording on your Avenue course shell so that students who are unable to make it are still able to access the recording.
If you are uncertain as to what web conferencing solution you should use, check out our “Web conferencing Comparison” Sheet.
The current policy is that students are not to come to campus which means that assignment submissions should be handled virtually. Assignments can be easily submitted by all students using the Avenue Assignments Tool.
Click here to begin: https://wiki.mcmaster.ca/avenue/dropbox
Reweighting is not possible in Avenue. Best to reweight individuals in Excel and indicate that Avenue will not display correct grades.
However, exemption of a grade is possible (this treats the assignment/grade as if it didn’t exist)
Click here for Grade Exemption steps
Yes, unless there is a provision to conduct defenses online. Contact Graduate Studies for more information: https://gs.mcmaster.ca/contacts/
As with proctored exams, assessments that require students to access specialized equipment should be modified to use equipment they already have access to, such as a phone or laptop for recording audio, etc. There is a great deal of uncertainty in terms of what services will remain available in the coming weeks for borrowing or renting equipment. Instructors should avoid relying on such services in the case that they are suddenly not available before the end of term.
You can email your class list through the Faculty Centre on Mosaic. Sign into Mosaic using your MacID. Within the Faculty Centre, click on Class Roster and select the appropriate class. At the bottom of the page there is a “Notify All Students” button, which will populate all of the students’ emails in an email template that will be sent via Outlook.
- Use breakout rooms in WebEx. Visit the WebEx support page for information on preparing for and conducting classes in breakout rooms: https://wiki.mcmaster.ca/webex/training_centre_support_resources
- Use groups in Avenue (https://wiki.mcmaster.ca/avenue/groups)
- Create discussion topics in Avenue that are dedicated to a one case study
- Contact mi@mcmaster.ca for further support
Academic integrity is an important consideration for moving assessments online and should be considered on a case by case basis as you would with a traditional course. You’ll likely be able to spot a sudden and unexplained increase to an individual student’s performance even in the online environment. It’s important to consider that students’ access to resources, including their available time, may have changed significantly with the shift to online learning. Keep in mind that students may have less access to the internet, may be accessing course resources by their phone as their only connected device or may be scrambling to address concerns with their finances or living arrangements during this shift.
Instructors may lose some of the assurance of academic integrity by moving tests and quizzes online and it’s important to balance this with accessibility and preventing undue hardship, through unnecessarily difficult assessments, on students as they complete the term. Rather than trying to set a “cheat-proof” test, instead deliberately design open-book, open-source or even collaborative exams. After graduation, students will almost never be told to produce work in total isolation. We can design assignments that mirror and prepare students for the “real world”, where they will have books, internet resources and colleagues for help.
Other good ideas on academic integrity and online testing here: https://www.timeshighereducation.com/career/teaching-intelligence-how-take-your-classes-online#survey-answer
Considerations for putting your course online, including considerations for assessments, can be found at the following blog post: https://anygoodthing.com/2020/03/12/please-do-a-bad-job-of-putting-your-courses-online/
Refer to the University of Newcastle’s Guide to Open Book Exams
University Technology Services (UTS) has launched a Virtual Desktop service that allows users to access UTS Student Labs anywhere there is internet connectivity.
At this time, the Virtual Desktop service (VMware Horizon Client) has a capacity for 330 simultaneous users to access licensed software. This service is available 24 hours a day, seven days a week. Please see the IT Continuity Tools and Services page for instructions on how to download.
If you have any questions or challenges accessing this service, please contact: tuts@mcmaster.ca.
We currently do not have an institutional tool to support remote, online proctoring for final exams. We strongly advocate consideration of other options for a final assessment (you can find these in our Alternative Assessments tab). Online proctoring presents many issues, including: student privacy (recording student private information, which can be quite sensitive depending on their circumstances); data privacy, as the servers for these remote proctoring services do not reside in Canada; technical roadblocks with access and robust internet connection; software requirements for students who may not have the appropriate device; and finally, evidence that it does very little to prevent cheating.
The Campus Store is committed to student success and has been actively reaching out to instructors to offer assistance in identifying digital resources for the spring & summer term. The Campus Store has access to a cutting-edge digital distribution platform that contains dynamic content from a large number of Canadian Publishers. OER content from eCampus Ontario, BC Campus OpenEd and copyright free classics are also loaded into this system and can be adopted by faculty for free distribution to students. This platform also enables the store to publish and distribute materials digitally while ensuring DRM, copyright management, royalty management and secure transaction processing is in place. Over the past few years we have worked in partnership with MPS to develop digital e-coursepacks that we distribute through this platform. These are a great digital alternative to a printed coursepack.
The Campus Store Course Materials team is actively working with content providers to increase the number of digital assets that faculty have access to. They encourage staff and faculty members reach out to our course materials team by email at d-bktext@mcmaster.ca. They are here to help with locating a digital resource or finding a suitable digital alternative to print.
Campus Stores across Canada worked with Publishers to get students access to eBooks through April 30th. The McMaster Campus Store has been using their website as well as their Twitter, Instagram, and Facebook channels to spread the word. Students just need to log in with their McMaster email address to access the free materials. Keep in mind that these are flat file etextbooks, they do not have the interactive learning tools that many of the faculty members at McMaster Adopt. This work has been done in partnership with a company called Vital Source in the US.
McMaster’s copyright office has helpful information that will guide you through the considerations to keep in mind as you navigate the pedagogical and technical shift from in-person to online teaching.